Содержание
Clip Envelopes — Справочное руководство Ableton, версия 11
Каждый клип в Live может иметь свои огибающих клипа . Аспекты клипа, на которые влияют огибающие клипа, меняются в зависимости от типа клипа и настройки; огибающие клипа могут делать что угодно: от представления данных MIDI-контроллера до автоматизации или модуляции параметров устройства. В этой главе мы сначала рассмотрим, как рисуются и редактируются все огибающие клипа, а затем подробно рассмотрим их различные применения.
22.1 Редактор конвертов клипов
Чтобы работать с огибающими клипа, откройте вкладку «Огибающие» в представлении клипа, щелкнув заголовок вкладки со значком в представлении клипа. Вкладка «Конверты» содержит два средства выбора конверта для просмотра и редактирования.
Вкладка «Огибающие» в представлении клипа.
Меню слева — это средство выбора устройства, которое выбирает общую категорию элементов управления, с которыми нужно работать. Элементы выбора устройства различаются для разных типов клипов:
Элементы выбора устройства различаются для разных типов клипов:
- Аудиоклипы имеют записи для «Clip» (элементы управления семплами клипа), каждого эффекта в цепочке устройств дорожки и микшера.
- MIDI-клипы имеют записи для «MIDI Ctrl» (данные MIDI-контроллера), каждого устройства в цепочке устройств дорожки и микшера.
В правом боковом меню, в меню выбора «Управление», осуществляется выбор среди элементов управления элемента, выбранного в меню выбора «Устройство». В обоих меню параметры с измененными огибающими клипа отображаются со светодиодами рядом с их именами. Вы можете упростить внешний вид этих средств выбора, выбрав «Показывать только скорректированные конверты» в любом из них.
Методы рисования и редактирования огибающих клипа такие же, как и для огибающих автоматизации в окне аранжировки (см. 21.5). См. «Автоматизация записи в представлении сеанса» (см. 21.2) для получения информации о записи автоматизации представления сеанса.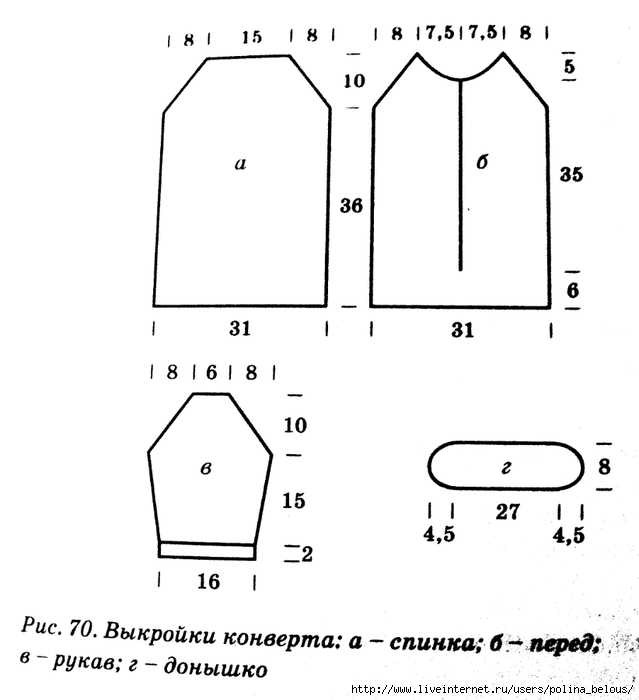
Чтобы удалить оболочку клипа (т. е. вернуть значение по умолчанию), щелкните правой кнопкой мыши (Win) / CTRL — щелкните (Mac) в редакторе огибающей представления клипа или нажмите CTRL — Возврат (Win) / CMD — Backspace (Mac) горячие клавиши, чтобы открыть его контекстное меню и выбрать «Очистить конверт».
Чтобы автоматически сбрасывать определенные сообщения управления MIDI в начале нового клипа, выберите пункт «Автоматический сброс MIDI-огибающей» в меню «Параметры» или щелкните правой кнопкой мыши (Win) / CTRL — , щелкните (Mac). контекстное меню в редакторе семплов.
Давайте теперь посмотрим на некоторые варианты использования огибающих клипа.
22.2 Конверты аудиоклипа
Огибающие клипов расширяют «эластичный» подход Live к звуку и в сочетании со звуковыми эффектами Live превращают Live в мощный инструмент звукового дизайна. Используя огибающие клипов с аудиоклипами, вы можете создавать множество интересных вариаций из одного и того же клипа в реальном времени — от тонких исправлений до совершенно новых и не связанных звуков.
Используя огибающие клипов с аудиоклипами, вы можете создавать множество интересных вариаций из одного и того же клипа в реальном времени — от тонких исправлений до совершенно новых и не связанных звуков.
22.2.1 Огибающие клипа неразрушающие
Используя огибающие клипа, вы можете создавать новые звуки из сэмпла, фактически не затрагивая семпл на диске. Поскольку Live вычисляет модуляцию огибающей в режиме реального времени, вы можете иметь сотни клипов в Live Set, которые звучат по-разному, но используют один и тот же сэмпл.
Вы можете, конечно, экспортировать только что созданный звук путем рендеринга (см. 5.2.3) или повторной выборки (см. Главу 17). В представлении аранжировки вы можете использовать команду Consolidate (см. 6.12) для создания новых сэмплов.
22.2.2 Изменение высоты тона и настройки для каждой ноты
Перетащите луп из браузера в Live, убедитесь, что переключатель Warp (см. 9.2) включен, и воспроизведите клип. Выберите «Клип» в меню «Устройство» и «Транспозиция» в меню «Управление». Теперь вы можете изменять транспонирование высоты тона отдельных нот в семпле во время его прослушивания.
Теперь вы можете изменять транспонирование высоты тона отдельных нот в семпле во время его прослушивания.
Быстрый способ сделать это — включить режим рисования (см. 21.5.1) и рисовать шаги вдоль сетки. Деактивируйте режим рисования, чтобы редактировать точки останова и сегменты линий. Это полезно для сглаживания грубых шагов путем горизонтального смещения точек останова.
Огибающая транспонирования со ступенями (вверху) и пандусами (внизу).
Обратите внимание, что параметры деформации определяют, насколько точно механизм динамической деформации Live отслеживает форму конверта. Чтобы получить более мгновенный отклик, уменьшите значение «Размер зерна» в режиме «Тоны» или «Текстура» или выберите меньшее значение для «Разрешение грануляции» в режиме «Удары».
Чтобы исправить настройку отдельных нот в образце, удерживайте нажатой модификатор Shift при рисовании или перемещении точек останова для получения более точного разрешения.
Для прокрутки дисплея удерживайте нажатой модификатор CTRL — ALT (Win) / CMD — ALT (Mac) при перетаскивании.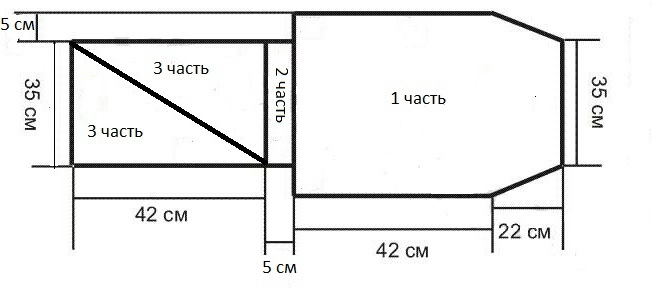
Высота тона модулируется аддитивным способом. Вывод огибающей транспонирования просто добавляется к значению элемента управления транспонированием. Результат модуляции обрезается, чтобы оставаться в доступном диапазоне (в данном случае -48..48 полутонов).
22.2.3 Приглушение или ослабление нот в семпле
Выберите «Клип» в меню «Устройство» и «Усиление» в меню «Управление». Рисуя шаги в режиме рисования или создавая фигуры с контрольными точками, вы можете наложить на образец произвольную объемную форму.
Наложение огибающей объема на семпл.
Выходной сигнал огибающей громкости интерпретируется как относительный процент от текущего значения ползунка Clip Gain. Таким образом, результат модуляции огибающей клипа никогда не может превысить настройку абсолютной громкости, но огибающая клипа может уменьшить слышимую громкость до тишины.
22.2.4 Скремблирование битов
Одним из очень творческих способов использования огибающих клипа является модуляция смещения семпла.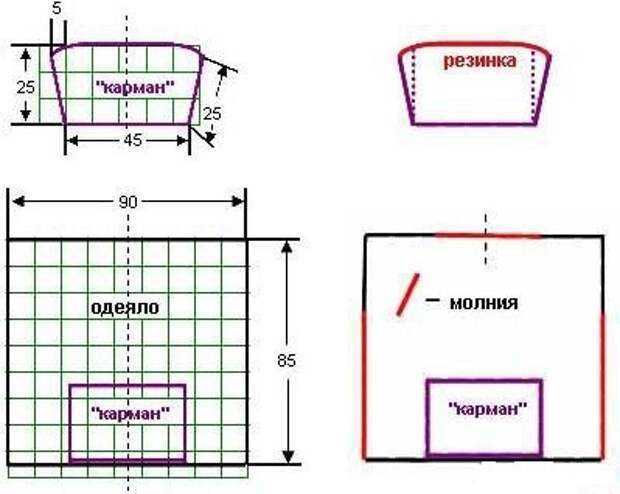 Модуляция смещения семпла лучше всего подходит для ритмичных сэмплов и доступна только для клипов, настроенных для работы в режиме Beats Warp.
Модуляция смещения семпла лучше всего подходит для ритмичных сэмплов и доступна только для клипов, настроенных для работы в режиме Beats Warp.
Попробуйте модуляцию смещения семпла с помощью однотактового барабанного лупа: убедитесь, что выбран режим Beats Mode; на вкладке Envelopes выберите «Clip» в меню «Device» и «Sample Offset» в меню «Control». Редактор конвертов появляется с наложением вертикальной сетки. В режиме рисования огибающей установите для шагов ненулевые значения, чтобы услышать зашифрованный цикл. Что здесь происходит?
Представьте, что звук считывается магнитной головкой, положение которой модулируется огибающей. Чем выше значение огибающей, тем дальше головка ленты находится от своего центрального положения. Положительные значения огибающей перемещают голову к «будущему», отрицательные значения перемещают ее к «прошлому». К счастью, Live выполняет модуляцию в долях, а не в сантиметрах: вертикальная линия сетки стоит шестнадцатой ноты смещения, и модуляция может достигать от плюс восьми шестнадцатых до минус восьми шестнадцатых.
Модуляция смещения сэмпла — это предпочтительный инструмент для быстрого создания интересных вариаций битовых лупов. Мы не рекомендуем использовать эту технику для «аналитических» задач по вырезанию и сращиванию; их намного проще выполнять с помощью режима просмотра аранжировки Live, а результаты можно легко объединить в новые клипы.
Повторение шагов и замедление времени с помощью огибающей смещения образца.
Некоторые жесты огибающей смещения образца имеют характерный эффект: например, нисходящая форма «эскалатора» эффективно повторяет шаг в начале огибающей. Точно так же плавный наклон с нисходящим уклоном замедляет время и может создавать приятные невнятные эффекты, когда наклон не совсем точно равен 45 градусам; попробуйте это с разрешением грануляции 1/32.
22.2.5 Использование клипов в качестве шаблонов
По мере того, как вы творчески используете огибающие клипов, клипы, содержащие их, развиваются своей собственной жизнью, независимой от исходного семпла. В какой-то момент вы можете задаться вопросом: как этот клип звучит с другим семплом? Это легко узнать, выбрав клип так, чтобы он отображался в представлении клипов, и перетащив нужный семпл из браузера, представления сеанса или аранжировки в представление клипов. Все настройки клипа, включая огибающие, останутся без изменений; будет заменен только образец.
В какой-то момент вы можете задаться вопросом: как этот клип звучит с другим семплом? Это легко узнать, выбрав клип так, чтобы он отображался в представлении клипов, и перетащив нужный семпл из браузера, представления сеанса или аранжировки в представление клипов. Все настройки клипа, включая огибающие, останутся без изменений; будет заменен только образец.
22.3 Конверты микшера и зажима устройства
Огибающие клипа можно использовать для автоматизации или для модуляции микшера и управления устройствами. Поскольку средства управления микшером и устройством потенциально могут управляться обоими типами огибающих одновременно (а также огибающими автоматизации аранжировки (см. 21.5)), это является потенциальным источником путаницы. Однако огибающие модуляции отличаются от огибающих автоматизации одним важным моментом: в то время как огибающие автоматизации определяют абсолютное значение элемента управления в любой заданный момент времени, огибающие модуляции могут влиять только на это определенное значение. Это различие позволяет двум типам огибающих гармонично работать вместе при управлении одним и тем же параметром. Чтобы помочь вам различать их, огибающие автоматизации окрашены в красный цвет, тогда как огибающие модуляции окрашены в синий цвет. Кроме того, в параметрах с ручным управлением автоматика перемещает абсолютное положение (или «стрелку»), тогда как модуляция обозначается синим сегментом на кольце.
Это различие позволяет двум типам огибающих гармонично работать вместе при управлении одним и тем же параметром. Чтобы помочь вам различать их, огибающие автоматизации окрашены в красный цвет, тогда как огибающие модуляции окрашены в синий цвет. Кроме того, в параметрах с ручным управлением автоматика перемещает абсолютное положение (или «стрелку»), тогда как модуляция обозначается синим сегментом на кольце.
Представьте, что вы записали автоматизацию громкости для аудиоклипа, чтобы он постепенно затухал в течение четырех тактов. Что происходит с вашим затуханием, когда вы создаете огибающую модуляции, которая постепенно увеличивает громкость микшера на четыре такта? Сначала ваше затухание станет крещендо, так как огибающая модуляции постепенно увеличивает громкость в пределах диапазона, разрешенного огибающей автоматизации. Но как только уменьшающееся автоматизированное значение встречается с увеличивающимся значением огибающей модуляции, начинается затухание, так как автоматизация снижает абсолютное управляющее значение (и рабочий диапазон огибающей модуляции).
Огибающие клипов автоматизации и модуляции доступны для клипов в представлении сеанса. Переключатель под меню выбора огибающей позволяет переключаться между автоматизацией редактирования и огибающими клипа модуляции для выбранного параметра. В аранжировке клипы имеют только огибающие модуляции, в то время как огибающие автоматизации находятся на дорожке автоматизации дорожки (см. 21.5).
Переключение между редактированием огибающих автоматизации и модуляции.
В клипе параметры, которые имеют огибающую автоматизации, обозначаются красным светодиодом в меню управления. Точно так же параметры, имеющие огибающую модуляции, обозначаются синим светодиодом. У некоторых параметров могут быть как красные, так и синие светодиоды, указывающие на то, что они автоматизируются и модулируются клипом.
Светодиоды показывают существующие огибающие автоматизации и модуляции для выбранного параметра.
22.3.1 Модуляция громкости и посылов микшера
Обратите внимание, что на самом деле есть две огибающие модуляции, влияющие на громкость: Clip Gain и Track Volume. Последний представляет собой модуляцию каскада усиления микшера и, следовательно, влияет на сигнал пост-эффекта. Во избежание путаницы маленькая точка под большим пальцем ползунка громкости микшера указывает фактическую модулированную настройку громкости.
Последний представляет собой модуляцию каскада усиления микшера и, следовательно, влияет на сигнал пост-эффекта. Во избежание путаницы маленькая точка под большим пальцем ползунка громкости микшера указывает фактическую модулированную настройку громкости.
Модуляция громкости микшера. Маленькая точка под большим пальцем ползунка громкости представляет настройку модулированной громкости.
Когда вы поднимаете и опускаете ползунок Volume, вы можете наблюдать, как точка следует за вашим движением относительным образом.
Модулировать элементы управления посылом трека так же просто. Опять же, модуляция является относительным процентом: огибающая клипа не может открыть посыл дальше ручки Send, но может уменьшить фактическое значение посыла до минус бесконечности дБ.
Модулирование посыла. Синий сегмент кольца положения ручки отправки указывает модулированное значение.
22.3.2 Модулирующий поддон
Огибающая модуляции панорамы влияет на уровень панорамирования микшера относительным образом: положение ручки панорамирования определяет интенсивность модуляции. Когда ручка панорамирования установлена в центральное положение, модуляция огибающей клипа может простираться от крайнего левого до крайнего правого; величина модуляции автоматически уменьшается при перемещении ручки панорамирования влево или вправо. Например, когда ручка панорамирования полностью повернута влево, огибающая клипа модуляции панорамирования вообще не действует.
Когда ручка панорамирования установлена в центральное положение, модуляция огибающей клипа может простираться от крайнего левого до крайнего правого; величина модуляции автоматически уменьшается при перемещении ручки панорамирования влево или вправо. Например, когда ручка панорамирования полностью повернута влево, огибающая клипа модуляции панорамирования вообще не действует.
22.3.3 Элементы управления модулирующими устройствами
Все устройства на дорожке клипа перечислены в списке устройств. Модуляция параметров устройства работает аналогично модуляции элементов управления микшера. При модуляции элементов управления устройством важно помнить о взаимодействии между огибающими модуляции и автоматизации: в отличие от пресета устройства (см. 19.1), огибающая клипа не может определять значения для элементов управления устройства, она может только изменять их относительно . к их текущей настройке.
22.4 Огибающие клипов MIDI-контроллера
Независимо от того, работаете ли вы с новым MIDI-клипом, который был записан непосредственно в Live, или с одним из ваших файлов, Live позволяет вам редактировать и создавать данные MIDI-контроллера для клипа в виде огибающих клипа.
Выберите «MIDI Ctrl» в селекторе устройства MIDI-клипа и используйте селектор управления рядом с ним, чтобы выбрать конкретный MIDI-контроллер. Вы можете создавать новые огибающие клипа для любого из перечисленных контроллеров, рисуя шаги или используя точки останова. Вы также можете редактировать представления огибающей клипа данных контроллера, которые импортируются как часть ваших MIDI-файлов или создаются во время записи новых клипов: имена контроллеров, у которых уже есть огибающие клипа, отображаются с соседним светодиодом в селекторе управления.
Live поддерживает большинство номеров MIDI-контроллеров до 119, доступных через полосу прокрутки в правой части меню. Обратите внимание, что устройства, на которые вы отправляете сообщения MIDI-контроллера, могут не следовать соглашениям о назначениях управления MIDI, так что, например, «Pitch Bend» или «Pan» не всегда будут достигать результатов, подразумеваемых их названиями.
Конверт клипа MIDI-контроллера.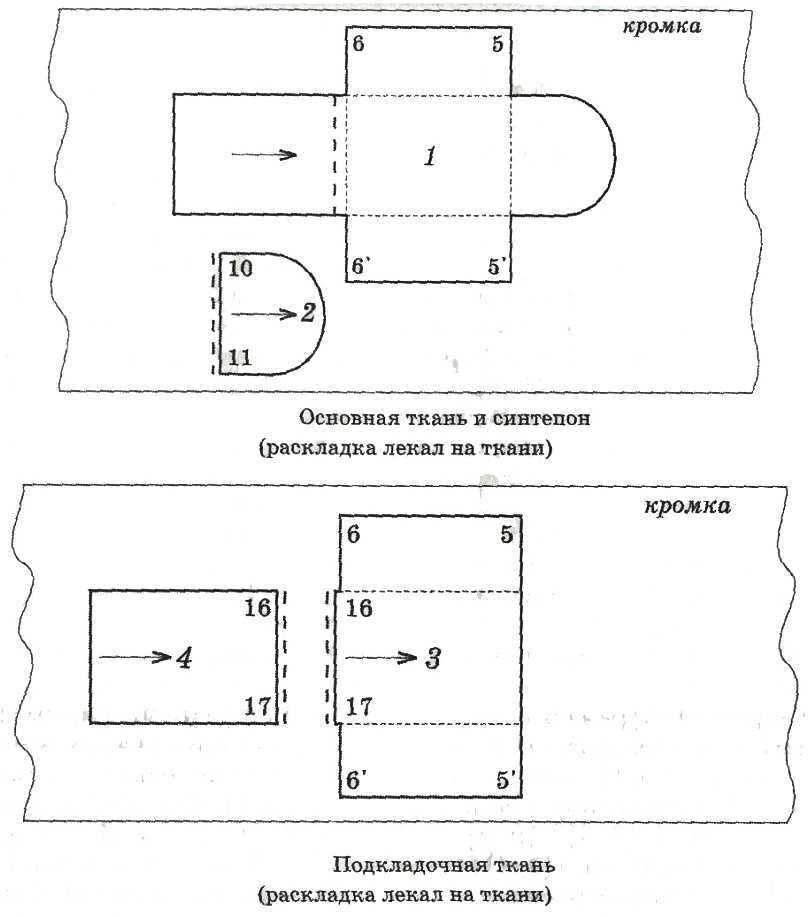
Многие методы, описанные в следующем разделе по отсоединению огибающей клипа от связанного с ним клипа, могут быть адаптированы для использования с огибающими клипов контроллера MIDI.
Оболочка клипа может иметь собственные настройки локальной петли/региона. Возможность отсоединить конверт от зажима создает множество захватывающих творческих возможностей, некоторые из которых мы представим в оставшейся части этой главы.
22.5.1 Программирование фейда для живого сета
Начнем с простого примера. Предположим, вы настраиваете Live Set и хотите запрограммировать затухание в течение восьми тактов при запуске определенного аудиоклипа, но все, что у вас есть, это петля из одного такта.
Использование огибающей клипа для создания затухания в нескольких повторениях лупа.
- Выберите огибающую Clip Gain или Mixer Track Volume и отсоедините ее от семпла.
- Фигурные скобки петли огибающей клипа теперь окрашены, чтобы указать, что у этой оболочки теперь есть собственные настройки локальной петли/региона.
 Элементы управления циклом/регионом на вкладке «Огибающие» «оживают». Если вы переключите переключатель Loop на огибающей, вы заметите, что переключатель Loop на вкладке/панели Clip не затронут. Сэмпл будет продолжать зацикливаться, несмотря на то, что теперь огибающая воспроизводится как «ваншот».
Элементы управления циклом/регионом на вкладке «Огибающие» «оживают». Если вы переключите переключатель Loop на огибающей, вы заметите, что переключатель Loop на вкладке/панели Clip не затронут. Сэмпл будет продолжать зацикливаться, несмотря на то, что теперь огибающая воспроизводится как «ваншот». - Введите «8» в крайнее левое поле значения длины петли конверта.
- Полностью уменьшите отображение конверта, щелкнув линейку времени конверта и перетащив ее вверх.
- Вставьте точку останова в конец области и перетащите ее вниз.
Теперь, когда вы воспроизводите клип, вы можете услышать, как петля из одного такта затухает на протяжении восьми тактов.
22.5.2 Создание длинных циклов из коротких циклов
Создание длинных циклов из коротких циклов
Давайте сделаем еще один шаг. Для другой части вашего сета вы хотели бы использовать тот же луп из одного такта — потому что он звучит великолепно — но его повторение вас утомляет.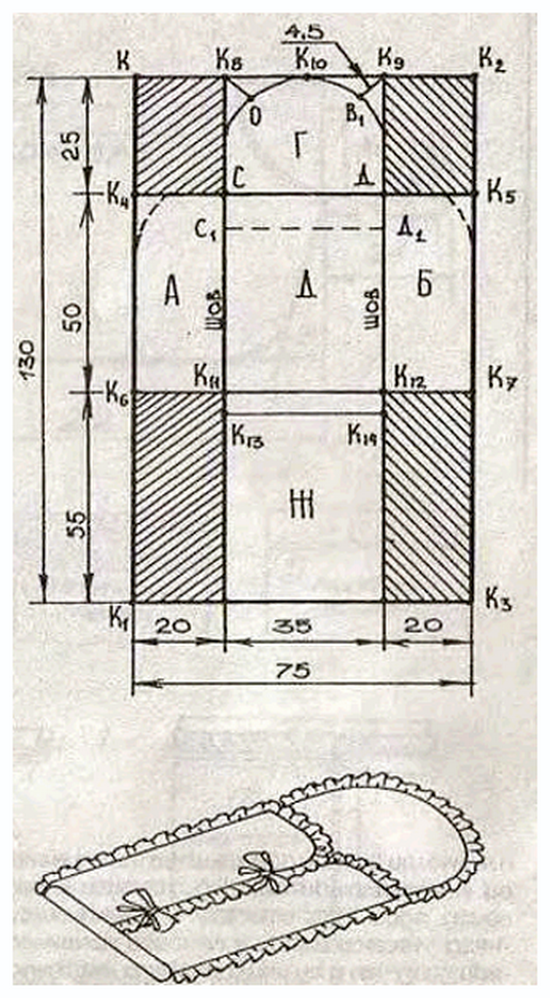 Вы хотели бы как-то превратить его в более длинный цикл.
Вы хотели бы как-то превратить его в более длинный цикл.
Мы отходим от клипа, который мы только что настроили, чтобы затухать в течение восьми тактов. Активируйте переключатель Loop огибающей громкости клипа. Теперь, когда вы воспроизводите клип, вы можете услышать повторение затухания из восьми тактов. Вы можете нарисовать или отредактировать любую огибающую, чтобы наложить ее на петлю семпла. Это, конечно, работает не только для громкости, но и для любого другого элемента управления; как насчет развертки фильтра каждые четыре бара?
Обратите внимание, что вы можете создать столько времени, сколько необходимо в Редакторе конвертов, либо перетащив фигурные скобки цикла за предел представления, либо введя значения в числовые элементы управления областью/циклом.
Вы можете выбрать произвольную длину цикла для каждой огибающей, включая нечетные длины, такие как 3.2.1. Нетрудно представить себе большую сложность (и путаницу!), возникающую из-за нескольких огибающих разной длины в одном клипе.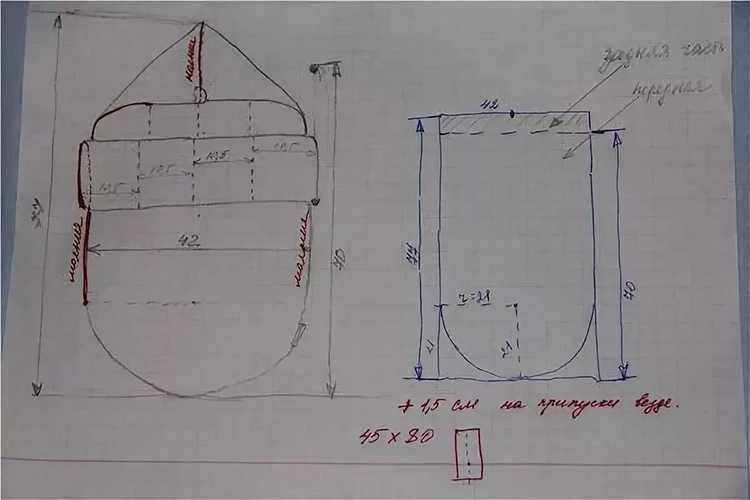
Образец (слева) и огибающая (справа) Стартовый маркер.
Чтобы держать эту сложность под контролем, важно иметь общую точку отсчета. Маркер начала определяет точку, с которой начинается воспроизведение семпла или огибающей при запуске клипа.
Обратите внимание, что маркеры начала/конца и фигурная скобка контура подлежат квантованию с помощью адаптивной сетки (см. 6.9), как и рисунок конверта.
22.5.3 Наложение ритмических паттернов на сэмплы
До сих пор мы говорили о наложении длинных конвертов на маленькие петли. Вы также можете подумать об интересных приложениях, которые работают наоборот. Рассмотрим образец песни длиной в несколько минут. Этот семпл можно воспроизвести клипом с петлей огибающей громкости в один такт. Петля огибающей громкости теперь работает как паттерн, который многократно «пробивает» дыры в музыке, чтобы, возможно, удалить каждую третью долю. Вы, конечно, можете подумать о других параметрах, которые такой шаблон может модулировать интересным образом.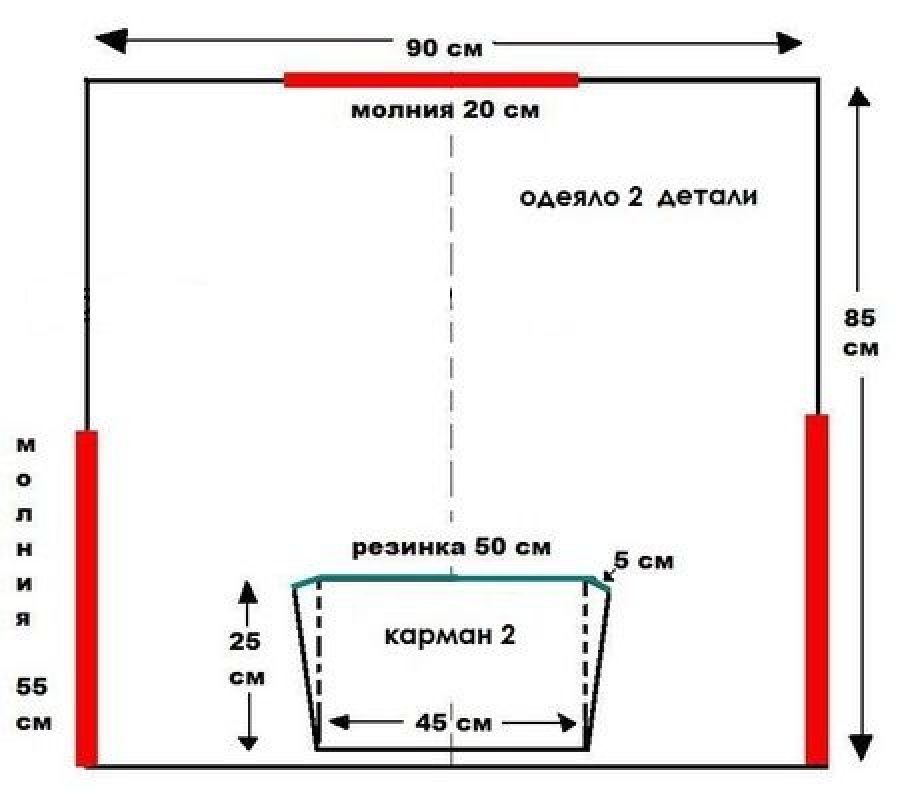

 Элементы управления циклом/регионом на вкладке «Огибающие» «оживают». Если вы переключите переключатель Loop на огибающей, вы заметите, что переключатель Loop на вкладке/панели Clip не затронут. Сэмпл будет продолжать зацикливаться, несмотря на то, что теперь огибающая воспроизводится как «ваншот».
Элементы управления циклом/регионом на вкладке «Огибающие» «оживают». Если вы переключите переключатель Loop на огибающей, вы заметите, что переключатель Loop на вкладке/панели Clip не затронут. Сэмпл будет продолжать зацикливаться, несмотря на то, что теперь огибающая воспроизводится как «ваншот».