Бант на выписку своими руками: пошаговые мастер-классы с фото
Казалось бы, совсем недавно вы изучали свадебные советы, а уже скоро в вашей семье случится самое долгожданное событие, готовиться к которому, конечно, надо заранее, и это касается не только детской комнаты, коляски и кроватки, надо подумать и о мелочах – подготовить конверт и бант на выписку своими руками. Мы обязательно расскажем вам в ближайшее время, как шить конверт, но сегодня мы будем рассматривать простые мастер-классы, которые помогут вам создать красивый бант из ткани.
Поскольку в последнее время стали популярны конверты для новорожденных, сшитые из яркой хлопковой ткани, то именно такой материал мы выберем, чтобы сделать бант на выписку своими руками для мальчика, таким образом, вы получите полноценный ансамбль.
Для изделия нам понадобится такой набор материалов:
два отреза хлопковой ткани (разных цветов)
резинка длиной 58 см
ножницы
швейная машинка
маркер или карандаш для раскроя материи
булавка
Выкройки для этого изделия нам не понадобятся, поскольку все необходимые детали будут прямоугольниками с заданными размерами:
90х15 см
30х12 см
15х10 см
50х15 см
Последний прямоугольник 50х15 см надо вырезать из яркой ткани, это и будет главная деталь нашего банта. Самую длинную полоску мы будем использовать, чтобы сделать поясок, он будет полностью опоясывать конверт посередине. Этот прямоугольник надо согнуть пополам и прострочить на машинке по длинной стороне, после чего ее следует вывернуть на лицевую сторону (удобно для этого использовать карандаш или ручку). Деталь обязательно надо отутюжить, чтобы изделие получилось аккуратным, на этом этапе шов на пояске должен оказаться посередине.
Самую длинную полоску мы будем использовать, чтобы сделать поясок, он будет полностью опоясывать конверт посередине. Этот прямоугольник надо согнуть пополам и прострочить на машинке по длинной стороне, после чего ее следует вывернуть на лицевую сторону (удобно для этого использовать карандаш или ручку). Деталь обязательно надо отутюжить, чтобы изделие получилось аккуратным, на этом этапе шов на пояске должен оказаться посередине.
Теперь нам нужно в поясок вставить резинку, для этого отступаем одинаковое расстояние сверху и снизу, и прокладываем строчку с двух сторон по всей длине. Посередине пояска у нас должна получиться полоса, ширина которой будет чуть больше ширины резинки. Сюда надо вставить резинку, закрепив ее конец на булавке. С двух сторон резинку надо пришить к краю полоски на швейной машинке или ручными стежками. Теперь вы увидите, какой у нас получился поясок-резинка со сборкой.
Теперь приступим к самому интересному – сошьем красивый бант на выписку своими руками, для этого шага нам понадобятся два прямоугольника 50х15 см и 30х12 см, у каждой надо наметить середину, и к этой линии подогнуть края, а затем проложить две машинные строчки сверху и снизу. Теперь изделие можно вывернуть и отутюжить. Далее надо наложить маленький прямоугольник на большой и сшить обе детали по центру.
Теперь изделие можно вывернуть и отутюжить. Далее надо наложить маленький прямоугольник на большой и сшить обе детали по центру.
Нам нужно сделать одинаковые складки, для этого мы возьмем нитку с иголкой, и будем аккуратно складывать бантик, фиксируя складки ручными стежками. У нас осталась последняя неиспользуемая деталь, который надо сложить пополам по большей стороне и прострочить. Эта деталь поможет нам скрыть центр бантика, сделав его более аккуратным. И когда все детали готовы, вы можете соединить их вместе, чтобы получить бант на выписку своими руками, мастер-класс уже совсем скоро вы можете адаптировать и для пошива первого галстука-бабочки для вашего юного джентльмена, когда вы будете отмечать годик ребенку.
Бант на выписку для девочки своими руками
Когда мы шьем банты на выписку из роддома своими руками, то все модели в общем-то универсальные, различие «для мальчика» или «для девочки» можно определить только по цветовой гамме. Некоторые родители предпочитают заранее не узнавать пол ребенка, поэтому вы можете выбрать нейтральную палитру – желтые и зеленые оттенки.
Некоторые родители предпочитают заранее не узнавать пол ребенка, поэтому вы можете выбрать нейтральную палитру – желтые и зеленые оттенки.
У нас получится красивый бант на выписку для девочки своими руками, для которого мы выбрали светло-розовый цвет и яркий, с цветочным принтом. Обратите внимание, что у нас серединка сшита из такого же материала, как и сам конверт, поэтому весь комплект выглядит очень гармонично.
Для этого «мягкого» бантика нам понадобится:
два отреза хлопковой ткани
холофайбер или синтепон
резинка 58 см
швейная машинка
нитки швейные
булавка
ножницы
Нам надо нарезать ткань полосками, всего их будет четыре:
90х15 см — 2 шт.
50х15 см
15х10 см
Две длинные полоски мы будем использовать для пояска, здесь будут точно такие же действия, как и в описанном выше мастер-классе, за исключением того, что для пояса сшить надо будет по длинным сторонам две детали. Затем посередине мы вставим резинку и пришьем ее с двух сторон к пояску. Это будет первая деталь изделия, а теперь мы можем перейти непосредственно к главному украшению.
Затем посередине мы вставим резинку и пришьем ее с двух сторон к пояску. Это будет первая деталь изделия, а теперь мы можем перейти непосредственно к главному украшению.
Чтобы сделать бант на выписку своими руками, нам понадобится деталь 50х15 см, эту деталь надо сложить пополам, чтобы наметить линию середины. Вы также можете воспользоваться линейкой и карандашом и отметить середину. Оба края полосы надо подогнуть к центральной линии, и прострочить деталь на машинке двумя строчками снизу и сверху. Готовую деталь следует вывернуть и отутюжить.
На следующем шаге нам понадобится холлофайбер, которым надо наполнить оба кармашка, а после этого отверстие надо зашить. Можно приступать к завершающему этапу работы: нам потребуется полоска 10 на 15 см, которую надо прострочить по большей стороне и вывернуть. Полоску надо расположить посередине бантика, сзади — поясом, и сшить все три детали вместе.
По точно такой же схеме можно сшить бант на выписку из лент своими руками, просто заменить хлопчатобумажную ткань атласными лентами. Саму резинку можно сделать на застежке-липучке, так ею удобнее будет опоясывать конверт. Если вы выберите другой вариант украшения из атласных лент, то и завязку можно сделать из лент, просто оставив длинные концы.
Саму резинку можно сделать на застежке-липучке, так ею удобнее будет опоясывать конверт. Если вы выберите другой вариант украшения из атласных лент, то и завязку можно сделать из лент, просто оставив длинные концы.
Вы не заметите, как пробежит время, а конверт на выписку и бант к нему станут лишь частью самых трепетных воспоминаний в вашей жизни. Оглядываясь назад, вы будете удивляться, ведь, казалось бы, только что вы стояли с маленьким комочком счастья на крыльце роддома, а вот уже сидите рядом с ним и смотрите, как малыш старательно вырезает детальки для открытки на 1 сентября.
Конверты ручной работы — Naomi Loves
<< Вернуться в меню
Конверты ручной работы
Начнем с конвертов. Я научу вас делать их двумя разными способами: с шаблонами и без них, а также поделюсь рецептом самодельного клея для конвертов. Изготовление конверта своими руками — это простой способ сделать ваше письмо личным и красивым. В конверт можно превратить практически любую бумагу, которая вам нравится, если она достаточно прочная, чтобы выдержать пересылку по почте.
Вот список идей:
Обернутая бумага
Крафт бумага или бумага мясника
Журнал. музыка
Бумага, расписанная акварелью
Детские рисунки
Карты и справочники улиц
Расписания поездов и трамваев
Каталоги покупок
Очень большой лист, похожий на банановый лист (см. урок «Использование природы» далее в этом модуле)
Несколько общих советов3: 9000
При выборе рисунка или рисунка для конверта подумайте об ориентации. Например, если вы используете фотографию человека, убедитесь, что он не перевернут, когда конверт сложен.
Точно так же постарайтесь убедиться, что самая важная часть дизайна не будет закрыта, когда вы закроете и запечатаете конверт.
Если на вашем конверте узор или рисунок сложный и вы беспокоитесь, что адрес не будет выделяться, приклейте лист обычной бумаги (или, возможно, бирку, бумажную салфетку или что-нибудь еще подходящее) на конверт.
 фронт, и напишите адрес там.
фронт, и напишите адрес там.
Шаблоны конвертов
Во-первых, вам понадобится шаблон. Если вы хотите серьезно отнестись к этому, вы можете купить шаблоны деревянных или пластиковых конвертов онлайн за небольшую сумму (просто погуглите «купить шаблоны конвертов»). Кроме того, я создал для вас пять шаблонов конвертов разных форм и размеров, которые вы можете скачать ниже и распечатать, чтобы использовать столько раз, сколько захотите.
СОВЕТ. Если вы планируете сделать несколько конвертов, было бы неплохо начертить исходный конверт на картоне, а затем вырезать его, чтобы получился более прочный шаблон для повторного использования.
Этот шаблон позволяет изготовить стандартный конверт размером 4 x 6 дюймов. Если вы когда-нибудь использовали мои раскраски в стиле мэйл-арт, то это тот же размер
.
Нажмите, чтобы скачать
Получается длинный вертикальный конверт. Боковые стороны едва соприкасаются сзади, поэтому вам нужно склеить их вместе
Боковые стороны едва соприкасаются сзади, поэтому вам нужно склеить их вместе
.
Нажмите, чтобы скачать
Этот шаблон позволяет сделать конверт меньшего размера, но в нем есть место для марки и адреса, и он легко пройдет через почту
Нажмите, чтобы скачать
Из этих двух шаблонов получаются небольшие конверты, которые прекрасно подходят для подарочных ярлыков и пакетов с семенами. (я их тоже успешно разместил)
Нажмите, чтобы скачать
Если ни одна из этих форм или размеров не подходит для того, что вы ищете, довольно легко сделать свой собственный шаблон, если вы сможете найти подходящий конверт.
1. Соберите припасы. Вам понадобится конверт для обводки, бумага для нового конверта, ножницы, клей-карандаш, карандаш, линейка и ластик
.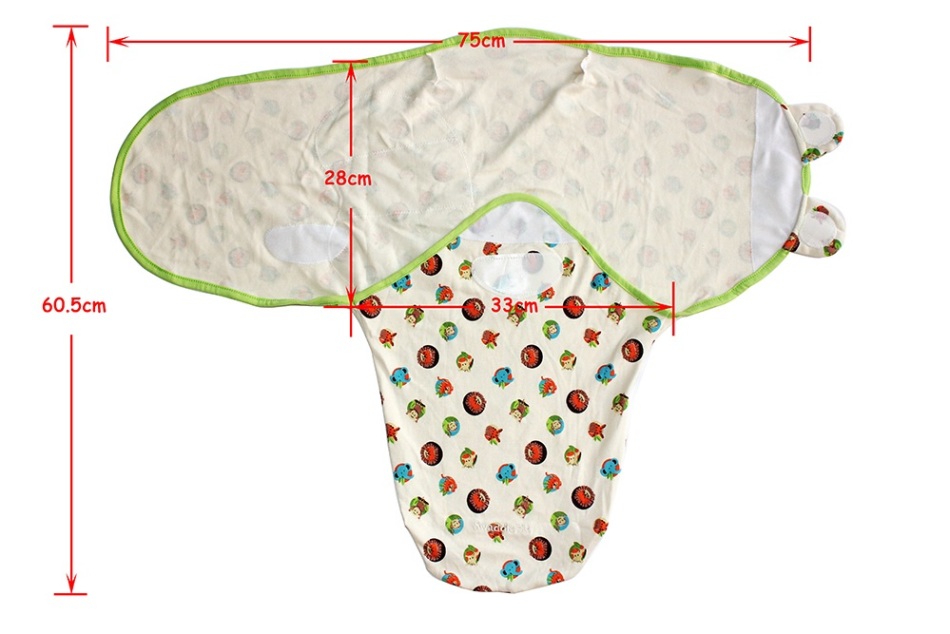
2. Аккуратно вскройте конверт, стараясь ничего не порвать, затем разгладьте его, чтобы он стал плоским. Это становится вашим шаблоном *
3. Поместите шаблон на бумагу, которую хотите использовать. Убедитесь, что шаблон плоский, согнув его назад по всем складкам. Аккуратно удерживая шаблон на месте, слегка обведите его карандашом
.
4. Теперь аккуратно обрежьте карандашом линии. Если вы видите какие-либо следы от карандаша после того, как вырезали его, аккуратно сотрите их
5. В зависимости от окончательной формы вашего конверта должно быть два «клапана» с каждой стороны. Это стороны, так что сложите их обе. Возможно, вы захотите использовать линейку, чтобы создать четкую аккуратную складку
.
6. Теперь согните конверт снизу с двух сторон. Возьмите клей-карандаш и приклейте обратную сторону конверта к бокам. На данном этапе он должен выглядеть как настоящий конверт с открытым верхом 9.0003
7. Сделайте сгибы в верхней части двух сторон, чтобы получился «открывающийся и закрывающийся» клапан вашего конверта. Готово! Заклейте конверт липкой лентой, клеем, наклейкой, восковой печатью или покрасьте его самодельным клеем (рецепт ниже), чтобы вы могли заклеить его позже.
8. Переверните конверт и напишите адрес на лицевой стороне. Если ваша статья немного занята, как моя здесь, наклейте что-нибудь светлое и пустое поверх одного раздела, чтобы адрес все еще выделялся
Конверты без шаблонов
Вот отличный способ сделать конверт из листа бумаги без шаблона. Прежде чем начать, вам нужно решить, насколько большим должен быть готовый конверт, и найти что-то такого размера, чтобы помочь вам в изготовлении. Это не обязательно должно быть готовое письмо, подойдет любой старый лист бумаги или картона. Открытка хорошего общего размера.
Прежде чем начать, вам нужно решить, насколько большим должен быть готовый конверт, и найти что-то такого размера, чтобы помочь вам в изготовлении. Это не обязательно должно быть готовое письмо, подойдет любой старый лист бумаги или картона. Открытка хорошего общего размера.
1. Вырежьте или вырвите лист бумаги, который немного шире вашей открытки и примерно в два с половиной раза выше ее
2. Выровняйте открытку по нижнему краю бумаги и убедитесь, что она расположена по центру с обеих сторон
3. Удерживая открытку на месте, сложите бумагу, переворачивая открытку. Вы создадите складку, совпадающую с верхним краем открытки, которая после переворачивания становится нижней частью конверта.0003
4. Разверните бумагу, сохраняя открытку на новом месте (т. е. нижний край открытки совмещается с первым сгибом). Сложите обе стороны бумаги так, чтобы они закрывали края вашей открытки. Сложите их полностью, используя линейку, если нужно, чтобы сгибы оставались прямыми и даже
Разверните бумагу, сохраняя открытку на новом месте (т. е. нижний край открытки совмещается с первым сгибом). Сложите обе стороны бумаги так, чтобы они закрывали края вашей открытки. Сложите их полностью, используя линейку, если нужно, чтобы сгибы оставались прямыми и даже
5. Возьмите клей-карандаш и склейте обе стороны бумаги по линии открытки. Теперь сложите нижнюю часть бумаги обратно, чтобы она прилипла к бокам и получился конверт 9.0003
6. Загните оба угла верхнего клапана внутрь, чтобы получилась точка, похожая на конверт
7. Посмотрите на верхнюю часть конверта, прямо на то место, где клапан опустится, когда вы закроете конверт. Отрежьте маленькие кусочки согнутых сторон конверта по линии верха, затем снова откройте клапан. Разрежьте по линиям сгиба, благодаря которым клапан вашего конверта выглядит как «настоящий» заостренный конверт
8. Готово! Заклейте конверт липкой лентой, клеем, наклейкой, восковой печатью или покрасьте его самодельным клеем (рецепт ниже), чтобы вы могли заклеить его позже.
Готово! Заклейте конверт липкой лентой, клеем, наклейкой, восковой печатью или покрасьте его самодельным клеем (рецепт ниже), чтобы вы могли заклеить его позже.
Самодельный клей для конвертов
Когда я открыл для себя этот рецепт, это изменило правила игры, когда дело дошло до конвертов ручной работы. Это такой клей, который после высыхания не становится липким, а затем вы лижете его, чтобы увлажнить. Как обычный конверт, который вы покупаете в магазинах, или почтовая марка.
Обожаю этот клей! Я могу сделать красивые мини-конверты из старой бумаги и подарить их друзьям в качестве канцелярских принадлежностей. Я могу вырезать картинки из журналов, цитаты из книг или даже копии собственных рисунков и приклеить их перед тем, как вложить в подарок по почте. Я могу делать листы артистампов (имитировать марки — подробнее об этом позже) для украшения или торговли, и делать их клейкими, как «настоящие».
Приведенный ниже рецепт основан на рецепте из блога The Postman’s Knock (который, кстати, является действительно полезным ресурсом для всех, кто хочет делать декоративные кольчуги). Если вам не нравится, как это звучит, я также нашел кошерный рецепт с использованием кошерного желатина и меда в блоге Joybilee Farm.
Если вам не нравится, как это звучит, я также нашел кошерный рецепт с использованием кошерного желатина и меда в блоге Joybilee Farm.
Ингредиенты
3 столовые ложки (45 миллилитров) белого винного уксуса
1 пакет (7 граммов) желатина (очевидно, в США это соответствует 0,25 унции или четырем листам листового желатина)
1 чайная ложка (4 миллилитра) ароматического экстракта , например, ваниль, цветы апельсина или розовая вода (все, что вам вздумается, раз вы будете лизать!)
1 чайная ложка (4 грамма) сахара
Метод
1. Нагрейте уксус на плите или в микроволновой печи
2. Всыпать желатин и размешать, пока он не растворится
3. Добавьте сахар, помешивая, пока он тоже не растворится
4.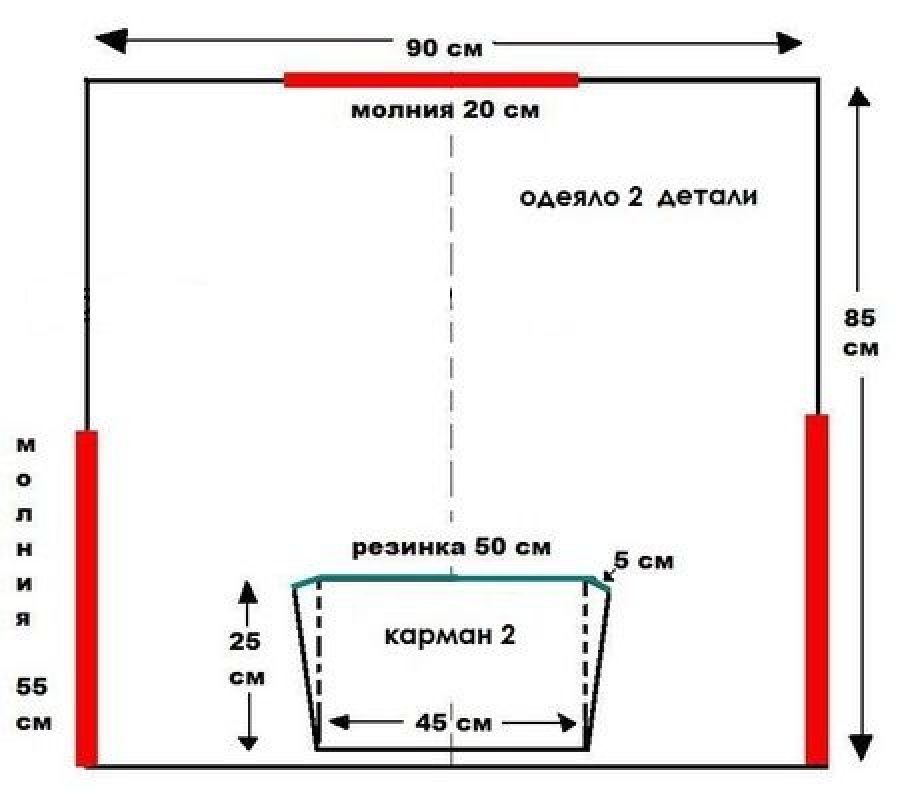 Добавьте ароматизатор (я использовала ванильный экстракт)
Добавьте ароматизатор (я использовала ванильный экстракт)
Если вы собираетесь использовать клей сразу же, возьмите старую кисть (не ту, которую вы хотите использовать для рисования, потому что она становится немного жесткой от клея) и протрите ею верхнюю часть конверта именно там, где вы ожидал бы найти клейкий клей, если бы вы купили его в магазине. (Кроме того, вы можете использовать это, чтобы покрасить обратную сторону любых наклеек или художественных штампов, которые вы сделали.)
Когда он полностью высохнет, вы можете сложить и отправить свои канцелярские товары без прилипания страниц друг к другу, как лист бумаги. штампы.
Когда вы будете готовы запечатать конверт, снова смочите клей. Используйте влажную губку или лизните ее. (Это на самом деле неплохо. Я имею в виду, что вы не выиграете МастерШеф, но он вполне вкусен, намного больше, чем обычные коммерческие конверты. И вы видели ингредиенты: этот клей совершенно нетоксичен, так что этот выиграл’ не бывает!)
Теперь сложите, запечатайте и прижмите.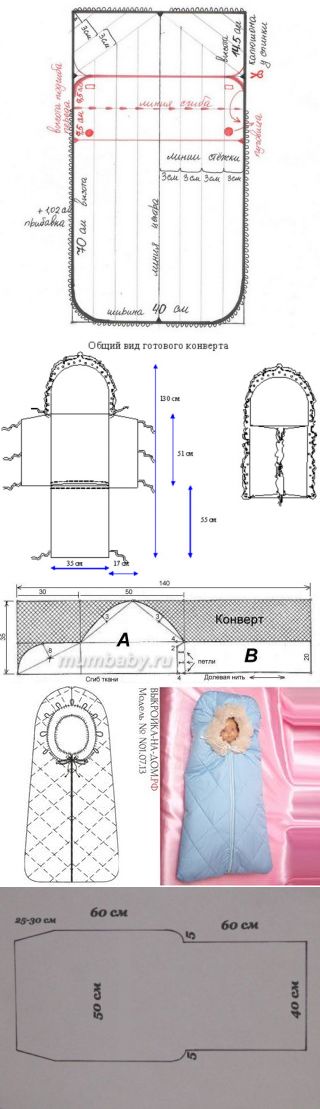 Вуаля!
Вуаля!
Как хранить клей
Если вы хотите сохранить остатки клея на потом, просто перелейте его в банку с крышкой и храните в холодильнике. Оно станет резиновым, как очень жесткое желе (желе для моих друзей из США).
Всякий раз, когда вы будете готовы использовать его снова, просто подогрейте его в микроволновой печи или на плите, пока он снова не станет жидким, и все готово.
Перейти в Уголок писателей писем
Комментарии, вопросы или чем поделиться?
Разместите их в ветке Модуля 3 в нашем сообществе
Перейти на следующую страницу >>
Искажение или изменение формы с помощью конвертов в Illustrator
Руководство пользователя
Отменить
Поиск
Последнее обновление
16 апреля 2021 г., 17:40:00 по Гринвичу
- Руководство пользователя Illustrator
- Знакомство с Illustrator
- Введение в Illustrator
- Что нового в Illustrator
- Общие вопросы
- Системные требования Illustrator
- Illustrator для Apple Silicon
- Рабочее пространство
- Основы рабочего пространства
- Учитесь быстрее с помощью панели Illustrator Discover
- Создание документов
- Панель инструментов
- Сочетания клавиш по умолчанию
- Настройка сочетаний клавиш
- Введение в монтажные области
- Управление монтажными областями
- Настройка рабочего пространства
- Панель свойств
- Установить настройки
- Сенсорное рабочее пространство
- Поддержка Microsoft Surface Dial в Illustrator
- Отмена изменений и управление историей дизайна
- Повернуть вид
- Линейки, сетки и направляющие
- Специальные возможности в Illustrator
- Безопасный режим
- Посмотреть работу
- Использование сенсорной панели с Illustrator
- Файлы и шаблоны
- Инструменты в Illustrator
- Обзор инструментов
- Инструменты выбора
- Выбор
- Прямой выбор
- Выбор группы
- Волшебная палочка
- Лассо
- Монтажная область
- Инструменты навигации
- Рука
- Повернуть вид
- Зум
- Инструменты для рисования
- Градиент
- Сетка
- Конструктор форм
- Текстовые инструменты
- Тип
- Введите по пути
- Вертикальный тип
- Инструменты для рисования
- Ручка
- Добавить опорную точку
- Удалить опорную точку
- Анкерная точка
- Кривизна
- Линейный сегмент
- Прямоугольник
- Прямоугольник со скругленными углами
- Эллипс
- Полигон
- Звезда
- Кисть
- Кисть-клякса
- Карандаш
- Формирователь
- Срез
- Инструменты модификации
- Поворот
- Отражение
- Весы
- Сдвиг
- Ширина
- Свободное преобразование
- Пипетка
- Смесь
- Ластик
- Ножницы
- Быстрые действия
- Ретро-текст
- Неоновый светящийся текст
- Олдскульный текст
- Перекрасить
- Преобразование эскиза в вектор
- Введение в Illustrator
- Illustrator для iPad
- Введение в Illustrator для iPad
- Обзор Illustrator для iPad
- Illustrator на iPad: часто задаваемые вопросы
- Системные требования | Иллюстратор на iPad
- Что вы можете или не можете делать в Illustrator на iPad
- Рабочая область
- Рабочая область Illustrator на iPad
- Сенсорные клавиши и жесты
- Сочетания клавиш для Illustrator на iPad
- Управление настройками приложения
- Документы
- Работа с документами в Illustrator на iPad
- Импорт документов Photoshop и Fresco
- Выбор и размещение объектов
- Создание повторяющихся объектов
- Смешивание объектов
- Рисование
- Рисование и редактирование контуров
- Рисование и редактирование фигур
- Тип
- Работа со шрифтами и шрифтами
- Создание текстовых рисунков вдоль контура
- Добавьте свои собственные шрифты
- Работа с изображениями
- Векторизация растровых изображений
- Цвет
- Применение цветов и градиентов
- Введение в Illustrator для iPad
- Облачные документы
- Основы
- Работа с облачными документами Illustrator
- Общий доступ и совместная работа над облачными документами Illustrator
- Делитесь документами для ознакомления
- Обновление облачного хранилища для Adobe Illustrator
- Облачные документы Illustrator | Общие вопросы
- Устранение неполадок
- Устранение неполадок при создании или сохранении облачных документов Illustrator
- Устранение неполадок с облачными документами Illustrator
- Основы
- Добавление и редактирование содержимого
- Рисование
- Основы рисования
- Редактировать пути
- Нарисуйте пиксельную графику
- Рисование с помощью инструментов «Перо», «Кривизна» или «Карандаш»
- Рисование простых линий и фигур
- Трассировка изображения
- Упростить путь
- Определение сетки перспективы
- Инструменты для работы с символами и наборы символов
- Настройка сегментов пути
- Создайте цветок за 5 простых шагов
- Перспективный рисунок
- Символы
- Рисование путей с выравниванием по пикселям для веб-процессов
- 3D-объекты и материалы
- О 3D-эффектах в Illustrator
- Создание 3D-графики
- Изображение карты поверх 3D-объектов
- Создать 3D-текст
- Цвет
- О цвете
- Выберите цвета
- Использование и создание образцов
- Настройка цветов
- Используйте панель «Темы Adobe Color»
- Цветовые группы (гармонии)
- Панель цветовых тем
- Перекрась свою работу
- Покраска
- О покраске
- Краска с заливками и штрихами
- Группы быстрой заливки
- Градиенты
- Щетки
- Прозрачность и режимы наложения
- Применить обводку к объекту
- Создание и редактирование рисунков
- Сетки
- Узоры
- Выберите и расположите объекты
- Выберите объекты
- слоев
- Группировать и расширять объекты
- Перемещение, выравнивание и распределение объектов
- Объекты стека
- Блокировка, скрытие и удаление объектов
- Копировать и дублировать объекты
- Вращать и отражать объекты
- Переплетать предметы
- Изменение формы объектов
- Обрезка изображений
- Преобразование объектов
- Объединить предметы
- Вырезать, делить и обрезать объекты
- Марионеточная деформация
- Масштабирование, сдвиг и искажение объектов
- Смешивание объектов
- Изменение формы с помощью конвертов
- Изменение формы объектов с эффектами
- Создавайте новые фигуры с помощью инструментов Shaper и Shape Builder
- Работа с динамическими углами
- Расширенные рабочие процессы изменения формы с поддержкой сенсорного ввода
- Редактировать обтравочные маски
- Живые фигуры
- Создание фигур с помощью инструмента «Создание фигур»
- Глобальное редактирование
- Тип
- Добавление текста и работа с текстовыми объектами
- Создание маркированных и нумерованных списков
- Управление текстовой областью
- Шрифты и типографика
- Тип формата
- Импорт и экспорт текста
- Формат абзацев
- Специальные символы
- Создать тип по пути
- Стили символов и абзацев
- Вкладки
- Текст и введите
- Поиск отсутствующих шрифтов (рабочий процесс Typekit)
- Обновление текста из Illustrator 10
- Арабский и еврейский шрифт
- Шрифты | Часто задаваемые вопросы и советы по устранению неполадок
- Создать 3D текстовый эффект
- Креативный типографский дизайн
- Тип масштабирования и поворота
- Межстрочный и межсимвольный интервал
- Переносы и разрывы строк
- Улучшения текста
- Орфографические и языковые словари
- Формат азиатских символов
- Композиторы для азиатских сценариев
- Создание текстового оформления с помощью объектов смешивания
- Создание текстового плаката с помощью Image Trace
- Создание спецэффектов
- Работа с эффектами
- Графические стили
- Создать тень
- Атрибуты внешнего вида
- Создание эскизов и мозаик
- Тени, свечение и растушевка
- Краткое описание эффектов
- Веб-графика
- Рекомендации по созданию веб-графики
- Графики
- СВГ
- Создание анимации
- Срезы и карты изображений
- Рисование
- Импорт, экспорт и сохранение
- Импорт
- Размещение нескольких файлов
- Управление связанными и встроенными файлами
- Информация о ссылках
- Невстроенные изображения
- Импорт изображения из Photoshop
- Импорт растровых изображений
- Импорт файлов Adobe PDF
- Импорт файлов EPS, DCS и AutoCAD
- Библиотеки Creative Cloud в Illustrator
- Библиотеки Creative Cloud в Illustrator
- Сохранить
- Сохранить произведение
- Экспорт
- Использование иллюстраций Illustrator в Photoshop
- Экспорт обложки
- Сбор активов и экспорт в пакетах
- Файлы пакетов
- Создание файлов Adobe PDF
- Извлечь CSS | Иллюстратор CC
- Параметры Adobe PDF
- Информация о файле и метаданные
- Импорт
- Печать
- Подготовка к печати
- Подготовка документов к печати
- Изменить размер и ориентацию страницы
- Укажите метки обрезки для обрезки или выравнивания
- Начните работу с большим холстом
- Печать
- Надпечатка
- Печать с управлением цветом
- Печать PostScript
- Предустановки печати
- Следы принтера и кровотечения
- Распечатать и сохранить прозрачную иллюстрацию
- Ловушка
- Печать цветоделения
- Печать градиентов, сеток и цветовых сочетаний
- Белая надпечатка
- Подготовка к печати
- Автоматизация задач
- Объединение данных с помощью панели переменных
- Автоматизация с помощью скриптов
- Автоматизация с действиями
- Устранение неполадок
- Проблемы сбоев
- Восстановление файлов после сбоя
- Проблемы с файлами
- Поддерживаемые форматы файлов
- Проблемы с драйвером устройства GPU
- Проблемы с устройством Wacom
- Проблемы с файлом DLL
- Проблемы с памятью
- Проблемы с файлом настроек
- Проблемы со шрифтами
- Проблемы с принтером
- Отправить отчет о сбое с помощью Adobe
- Повышение производительности Illustrator
Конверты являются объектами
которые искажают или изменяют форму выбранных объектов.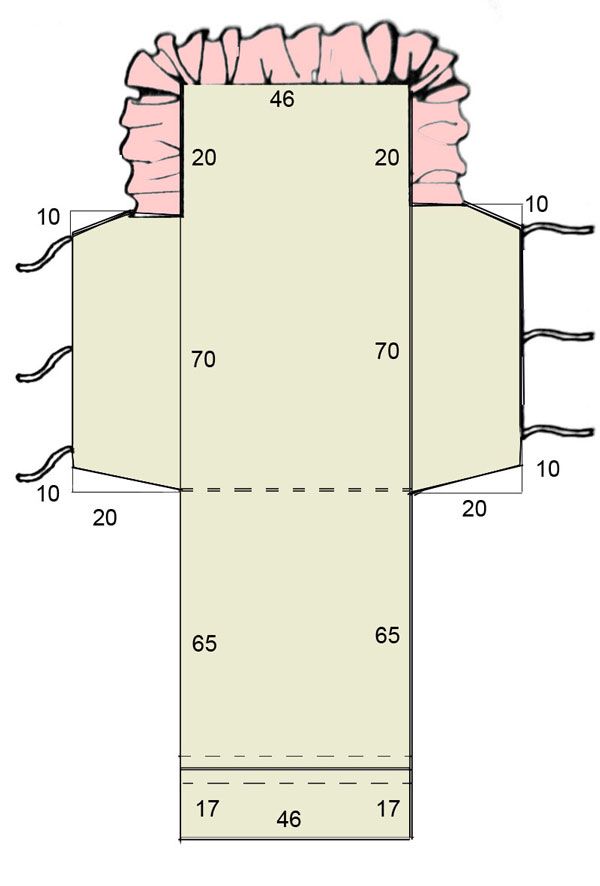 можно сделать конверт
можно сделать конверт
из объекта на монтажной области, или вы можете использовать предустановленную деформацию
форму или сетчатую сетку в качестве конверта. Вы можете использовать конверты на любом
объекта, кроме графиков, направляющих или связанных объектов.
Сетчатая оболочка сетки
Конверт, созданный из другого объекта
На панели «Слои» конверты указаны как
применить конверт, вы можете продолжить редактировать исходные объекты.
Вы также можете редактировать, удалять или расширять конверт в любое время. Ты
может редактировать форму конверта или объект в оболочке, но не оба
в то же время.
Выберите один или несколько объектов.
Создайте оболочку одним из следующих способов:
Чтобы использовать предустановленную форму деформации для оболочки,
выберите «Объект» > «Искажение огибающей» > «Создать».
С варпом. В диалоговом окне «Параметры деформации» выберите стиль деформации и
установить параметры.
Чтобы настроить прямоугольную сетку для конверта, выберите
«Объект» > «Искажение конверта» > «Создать с сеткой».
В диалоговом окне Envelope Mesh задайте количество строк и столбцов.Чтобы использовать объект в качестве формы конверта, сделайте
убедитесь, что объект находится в верхней части порядка размещения для выбранного
объект. Если это не так, используйте панель «Слои» или команду «Расстановка».
чтобы переместить его вверх, и повторно выберите все объекты. Затем выберите Объект >
«Искажение конверта» > «Сделать с верхним объектом».
Измените форму оболочки, выполнив любое из следующих действий:
Перетащите любую опорную точку на оболочке с помощью
инструмент «Прямой выбор» или «Сетка».Чтобы удалить опорные точки на сетке сетки, выберите
опорная точка с помощью инструментов «Прямой выбор» или «Сетка»,
а затем нажмите Удалить.Чтобы добавить точки привязки к сетке сетки, нажмите
сетку с помощью инструмента Mesh.
Наконечник : Чтобы применить штрих
или заполните до конверта, используйте панель Appearance.
Выбрать
конверт и выполните одно из следующих действий:Нажмите кнопку «Редактировать содержимое» в
Панель управления.Выберите «Объект» > «Искажение огибающей» >
Редактировать содержимое.примечание : Если ваш конверт состоит из сгруппированных путей,
щелкните треугольник слева от записив
панель «Слои», чтобы просмотреть и выбрать путь, который вы хотите отредактировать.
Отредактируйте его по желанию.
При изменении содержимого конверта конверт
смещается, чтобы совместить результаты с исходным содержимым.Чтобы вернуть объект в его обернутое состояние, выполните одно из
следующие:
Выбрать
конверт.Выполните одно из следующих действий:
Чтобы сбросить или переключиться на предустановленный стиль деформации,
выберите новый стиль деформации и установите параметры на панели управления. Если
Если
нажмите кнопку «Параметры конверта», чтобы
откройте диалоговое окно и установите дополнительные параметры.Чтобы сбросить или переключиться на оболочку сетки сетки, выберите
«Объект» > «Искажение конверта» > «Сбросить с сеткой».
Укажите количество строк и столбцов сетки сетки. Выбирать
Сохраняйте форму конверта, чтобы сохранить неповрежденной форму деформации.
Вы
может удалять конверты, освобождая их или разворачивая. Освобождение
объект в оболочке создает два отдельных объекта: объект в
исходное состояние и форму конверта. Расширение охваченного
объект снимает оболочку, но объект сохраняет свою искаженную
форма.
- Чтобы освободить конверт, выберите конверт,
и выберите «Объект» > «Искажение огибающей» > «Выпуск». - Чтобы развернуть конверт, выберите конверт и выберите
«Объект» > «Искажение огибающей» > «Развернуть».
Конверт
параметры определяют, как искусство искажается, чтобы соответствовать оболочке.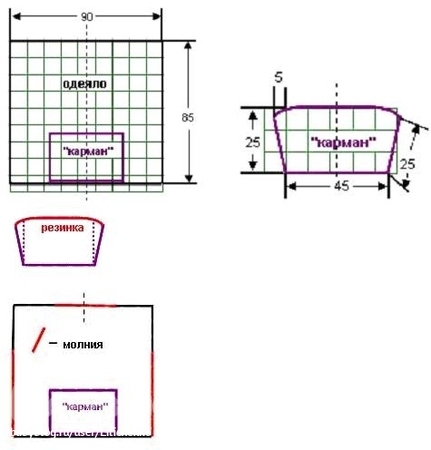 Чтобы установить конверт
Чтобы установить конверт
параметров, выберите объект конверта и нажмите кнопку «Параметры конверта» в
на панели управления или выберите «Объект» > «Искажение огибающей» >
Варианты конверта.
Сглаживание
Сглаживает растры при искажении огибающей. Отмена выбора сглаживания
может уменьшить время, необходимое для искажения растров.
Сохранить форму с помощью
Указывает, как растры сохраняют свою форму при искажении
непрямоугольными конвертами. Выберите «Обтравочная маска», чтобы использовать обтравочную маску.
на растре или Прозрачность, чтобы применить альфа-канал к
растр.
Верность
Указывает, насколько точно вы хотите, чтобы объект соответствовал оболочке
плесень. Увеличение процента верности может добавить больше очков к
искаженные пути и увеличить время, необходимое для искажения
объекты.
Искажение внешнего вида
Искажает атрибуты внешнего вида (например, примененные эффекты или графические
стили) вместе с формой объекта.

 фронт, и напишите адрес там.
фронт, и напишите адрес там.
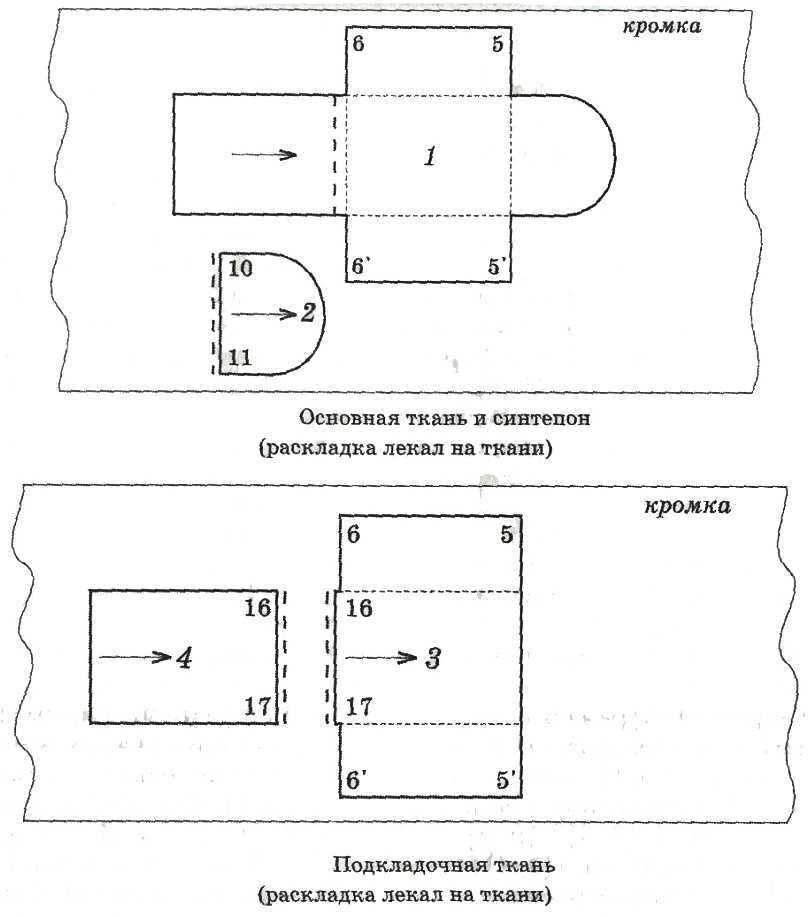
 Если
Если